FreeBSD adalah sebuah sistem operasi komputer canggih yang digunakan untuk daya server modern, desktop dan platform tertanam. Sebuah komunitas besar telah terus-menerus dikembangkan selama lebih dari tiga puluh tahun. Its fitur jaringan, keamanan dan penyimpanan canggih telah membuat FreeBSD platform pilihan bagi banyak situs web tersibuk dan paling luas jaringan tertanam dan perangkat penyimpanan.
Pada kesempatan kali ini saya akan membahas mengenai tutorial instalasi FreeBSD di VMWare. Berikut langkah-langkahnya :
1. Langkah
pertama, buka VMWare à lalu klik
File à New Virtual Machine
 |
| Klik untuk memperpesar gambar |
2. Pada
jendela New Virtual Machine Wizard, pilih Typical à lalu klik Next.
 |
| Klik untuk memperpesar gambar |
3. Pilih
Installer disc image file à klik
Browse à lalu cari
File ISO FreeBSD
 |
| Klik untuk memperpesar gambar |
4. Selanjutnya
beri nama Virtual Machine dan atur lokasi penginstallan, kemudian klik Next.
 |
| Klik untuk memperpesar gambar |
5. Atur
kapasitas harddisk lalu klik Next.
 |
| Klik untuk memperpesar gambar |
6. Klik
Customize Hardware untuk mengatur RAM, CDROM dll. Beri tanda ceklist pada power
on lalu klik Finish
 |
| Klik untuk memperpesar gambar |
7. Maka
virtual machine akan booting ke CD Rom. Tunggu atau Tekan Enter Untuk
Menginstall
 |
| Klik untuk memperpesar gambar |
8. Tunggu
proses booting
 |
| Klik untuk memperpesar gambar |
9. Akan muncul
tampilan seperti gambar dibawah. Pilih Install.
 |
| Klik untuk memperpesar gambar |
10. Pilih
Continue lalu tekan Enter.
 |
| Klik untuk memperpesar gambar |
11. Masukkan
hostname yang akan digunakan.
 |
| Klik untuk memperpesar gambar |
12. Kemudian
pada tampilan seperti gambar dibawah, pilih semua lalu tekan enter.
 |
| Klik untuk memperpesar gambar |
13. Kemudian
pilih Guide untuk memartisi secara dipandu.
 |
| Klik untuk memperpesar gambar |
14. Lalu pilih
Entire Disk untuk menggunakan seluruh harddisk.
 |
| Klik untuk memperpesar gambar |
15. Kemudian
tekan Enter untuk Finish
 |
| Klik untuk memperpesar gambar |
16. Kemudian
pilih Commit lalu Enter.
 |
| Klik untuk memperpesar gambar |
17. Tunggu
proses Verifikasi file yang akan diinstall.
 |
| Klik untuk memperpesar gambar |
18. Lalu tunggu
proses pengekstakan file. Disini memang sedikit agak lama.
 |
| Klik untuk memperpesar gambar |
19. Setelah
selesai, masukkan password root.
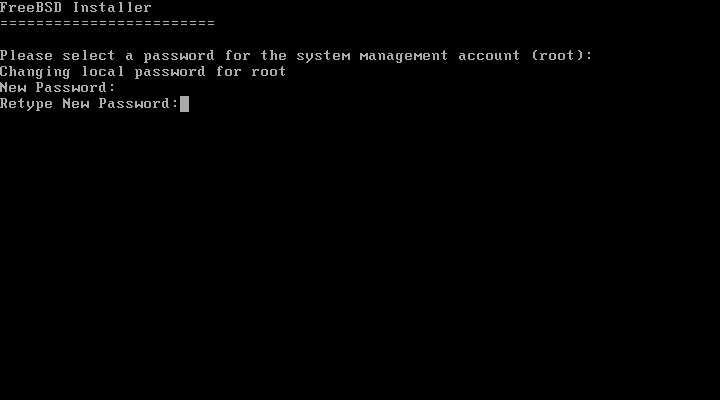 |
| Klik untuk memperpesar gambar |
20. Lalu pilih
Intel(R) lalu tekan OK
 |
| Klik untuk memperpesar gambar |
21. Pilih Yes
untuk mengkonfigurasi IPv4 pada virtual machine.
 |
| Klik untuk memperpesar gambar |
22. Lalu pilih
Yes untuk mengkonfigurasi Ipv4 dengan menggunakan DHCP
 |
| Klik untuk memperpesar gambar |
23. Selanjutnya
pilih No saja pada saat ada tampilan seperti gambar dibawah.
 |
| Klik untuk memperpesar gambar |
24. Selanjutnya
konfigurasi file resolv.conf yang nantinya ada di direktori /etc/. Pada langkah
ini, konfigurasi file resolv hanya opsional saja karena pada saat pembuatan dns
server, kita juga akan mengkonfigurasinya.
 |
| Klik untuk memperpesar gambar |
25. Selanjutnya
pilih Yes untuk konfigurasi zona waktu.
 |
| Klik untuk memperpesar gambar |
26. Lalu pilih
Asia,
 |
| Klik untuk memperpesar gambar |
27. Kemudian
pilih Indonesia.
 |
| Klik untuk memperpesar gambar |
28. Lalu pilih
Java & Sumatra untuk WIB.
 |
| Klik untuk memperpesar gambar |
29. Kemudian
pilih Yes.
 |
| Klik untuk memperpesar gambar |
30. Pada
langkah ini, biarkan default saja, langsung tekan Enter untuk melanjutkan.
 |
| Klik untuk memperpesar gambar |
31. Jika ada
tampilan seperti gambar dibawah, pilih Yes.
 |
| Klik untuk memperpesar gambar |
32. Lalu
masukkan Username, Full Name, dll untuk other User. Untuk lebih lengkapnya
lihat pada gambar dibawah.
 |
| Klik untuk memperpesar gambar |
33. Setelah
pembuatan user selesai, pilih No untuk tidak membuat user baru lainnya.
 |
| Klik untuk memperpesar gambar |
34. Selanjutnya
pilih Exit.
 |
| Klik untuk memperpesar gambar |
35. Terakhir,
pilih No pada langkah ini.
 |
| Klik untuk memperpesar gambar |
36. Jika anda
pilih Yes, maka akan muncul seperti gambar dibawah. Ketikkan exit untuk keluar.
 |
| Klik untuk memperpesar gambar |
37. Pilih
Reboot dan system akan menuju FreeBSD yang baru saja dibuat.
 |
| Klik untuk memperpesar gambar |
Comments
Post a Comment
Setelah membaca, Klik Iklan untuk Membantu Admin dan Tinggalkan Komentar. Thank You! :